
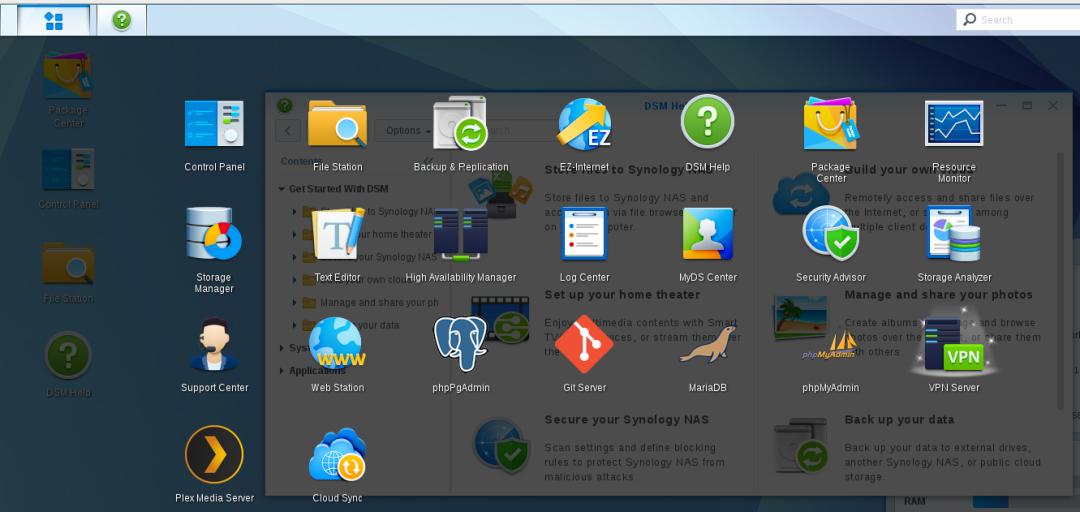

This is how the Synology Plex server will look when it’s successfully claimed. Select Done to install Plex on your Synology! Plex will take a few minutes to fully install and when it’s done, you’ll see that it’s successfully claimed by your user account. In the Plex install, paste the claim code and select Next.ĩ. After you sign-in, a claim token will be shown. Select Install using Plex Claim Token and then click Get Plex Claim Token.Ħ. It’s generally easiest to claim the server now, so that it’s automatically attributed with your Plex user account as soon as the install finishes. The first is to run the normal installation and claim the server (link it to your Plex user account) at a later time. You will receive a message stating that the package is provided by a third-party (in this case, Plex).ĥ. Browse to the Plex file that you just downloaded and select Next.Ĥ. This may be updated at a later time, but it’s probably in your best interest to always download the latest version for Synology on the Plex website.ģ. NOTE: We are installing the latest version of Plex from the Plex website as the current Plex version in the Package Center is an older, beta version. In the top right corner, select Manual Install. Open Synology DSM 7 and navigate to the Package Center. Almost all users will be using the Intel 64-bit install file, but this will be dependent on the CPU that your NAS has.Ģ. Navigate to the Plex website and download the latest Synology DSM 7 install file. Conclusion – How to Install Plex on a Synology NASġ. 1.3 How to Manually Update Plex on a Synology NAS.1.2.1 Synology Plex Hardware Acceleration.1.2 How to Install Plex on a Synology NAS using Docker.


 0 kommentar(er)
0 kommentar(er)
